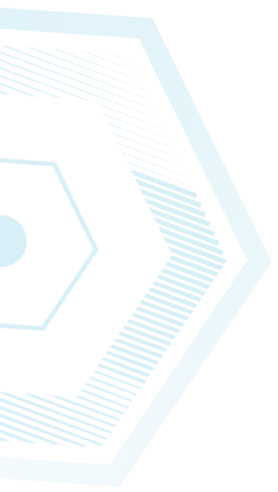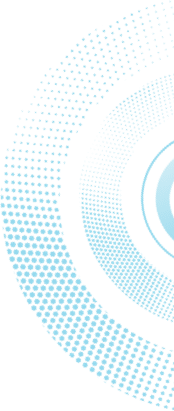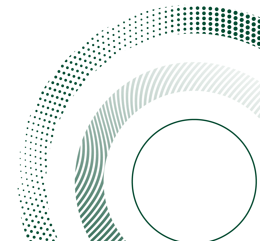Technical requirements and preliminary instructions for Tomax-based online exams
- Internet – Verify that you have a stable internet connection. Recommended connection speed of at least 5mbps
- Computer – Exams may be taken on desktop or laptop computers. Exams may not be taken on a smartphone, tablet or any other device that is not a computer. Be sure your laptop computer is connected to a power source!
- Hardware requirements
processor: Intel Core i3or higher or the equivalent for regular exams, Core i5 or higher for exams with Excel.
memory: minimum 8GB.
storage: 5GB in the disk drive of the operating system.
- Computer display – Exams may not be taken on computers that have more than one display. If your computer has more than one display, disconnect one of them before the exam. If you are using a laptop computer, you may use an external display as long as the display of the laptop itself is turned off (so that only one display is active); verify that you have access to the keyboard and mouse or a connection to an external keyboard and mouse if necessary.
- Operating system – Exams may be taken on Windows-based computers or MacOS-based computers.
Windows – operating system version 10 or higher. Windows version S or N are not supported.
MacOS – version 10.11 or higher.
Mobile versions of operating systems, Linux or any other operating system apart from Windows and MacOS are not supported.
Exams may not be taken on virtual operating systems! Exams taken on virtual operating systems will be disqualified.
- Organization computers – Exams may not be taken on computers that belong to organizations or that are managed by organizations.
Students must have access to the computer’s admin account.
- Upgrades – The operating system must have a legal, valid license. Before taking the exam, be sure the operating system is updated (Windows Update). Don’t forget to restart your computer after the update!
- Camera – Computers on which exams are taken must have a properly functioning webcam connected to them. Verify that no software is installed that blocks access to the camera. Additionally, throughout the exam, a window will be open showing you what is being photographed. Verify appropriate placement of the camera throughout the exam as per instructions.
- Microphone – Be sure you have an active microphone connected to your computer. A microphone built into the camera may be used if available. Earphones may be used as a microphone as long as they are on the desk and not in your ears. We recommend having a pair of earphones handy as backup in case the microphone causes problems.
- Exam ID – To connect to the Tomax platform, you must enter your exam ID; the exam ID is unique for each exam the system. That is, the exam ID is identical for each student taking that exam in that exam period for that course group. The exam ID is sent to each student via email and via SMS text message two days before the exam, and once again 4 hours before the start time of the exam.
- Cellphone –Tomax platform login is performed via three verification phases. In Phase 1, you are to enter your Israel ID or passport number. In Phase 2, a code is sent via SMS to phone number defined for you in In-Bar; if you do not have access to that phone number (foreign students, non-Israeli phone number, ”kosher” phone, etc.), you may select the “send to email” option, in which case the code be sent to the email address defined for you in In-Bar. If you choose to send the code via email, you must exit the Vix application, enter your email and save the code. In Phase 3, you are to take a picture of a photo ID using your computer’s camera.
- Second camera – For instructions on downloading and activating a second camera, click here.
- Antivirus software – You need not disable your security software to run Tomax. A popup may appear indicating that the installation is blocked; in such a case, you should allow the installation to proceed manually or, alternatively, if there is a problem installing it – disable the antivirus software, reinstall Tomax, and then resume the antivirus software. Note that organizational security software such as SentinelOne, Predator and others, prevent Tomax operation; exams, therefore, cannot be taken without uninstalling those.
- Simulation exam – The simulation exam simulates the exam environment of a real exam. There is no difference between the simulation exam and any other exam as far as requirements of your computer and environment are concerned. The simulation exam can be run an unlimited number of times. We recommend you run the simulation exam in the environment you will be taking your real exam, or as close as possible to it, and to repeat the simulation exam after any change in your exam environment.
- Kosher internet – Tomax-based exams can be taken even if your computer has “kosher” internet. In this case, however, ask your internet provider to allow access to Tomax (if necessary, contact the support hotline at the Exam Office for help). After doing so, take the simulation exam to verify that you can in fact log in to the Tomax platform and that it is functioning properly.
- Excel – Some exams require the use of Excel. To take exams that use Excel, be sure your computer is installed with Office version 2016 or higher. Furthermore, exams that use Excel cannot be taken on Mac-based computers. The system will not allow the exam to be held if the Office version is not a legal version or if its license has expired. It is the student’s responsibility to save the Excel file every few minutes during the exam. An Excel file that was not saved is not recoverable!
- Scanning – In some exams, instructors permit answers to be handwritten and then scanned. In such cases, after submitting the exam, a unique QR code will be displayed to you. That code must be scanned with your cellphone. After scanning it, an internet page will be open on the phone allowing you to photograph the pages with your exam answers. It is not possible to go back to the exam questionnaire at this point; it is thus recommended that each answer should indicate to which question it pertains. Be sure your cellphone is charged and has enough memory to hold the photographed answers.
- Late submission – During your exam, Tomax saves your answers on your computer in a temporary encrypted file. Normally, this file is transmitted to Tomax every few seconds and is then deleted. If the software was disconnected from the network for any reason (e.g. internet malfunction), a late submission may be made sending the file manually. This late submission procedure submits the encrypted file. The system cannot read or display the file’s contents. Let us stress – in the process of a late submission, you do not have access to the exam questions or answers – the process is a technical one only of sending an encrypted file. This process has no impact on your grade.
- Support – Contact the Exam Office technical support hotline by phone with any technical issue, at *9392.
Hours during the exam period: Sun.- Thurs. 8 AM - 7 PM. Fri. 8 AM - 12 Noon.
On those Fridays on which no exams are held, the support center will be closed.
During the semester itself, the support center will operate only on the days when exams are held.
In case where the exams end beyond the hours listed above, the support center will operate until the last of the examinees.